V1 October 19, 2006
Introduction To PhotoCafe Settings
Tile Background Image / Centre Background Image
Use A
Specific Background Image
Date Picture Was Taken (EXIF tag)
Image Description (EXIF or Flickr)
Adding And Removing From The Boring Filename Prefix List
How PhotoCafe Handles Filtered Boring Filenames
Scroll ALL Vertical Images Regardless of Aspect Ratio.
Setting Layout Display Percentages
Convert Image Into Black And White
Black and White Usage (% slider)
Add a Little Brightness and Contrast
Control Each Monitor Seperately
Act Like All Monitors Are One Big Screen
Use Common Height Area With Monitors Of Different Sizes
Deactivating The PhotoCafe Screen Saver
Remove Unused Web Images After Rescanning
Play Sound When Changing Images
Play A Random Sound From The “Sounds” Foler
Play Music During The Slide Show
Play Random Track From The Same Folder As The Current Image
Introduction To PhotoCafe Settings
There are many features and
options in PhotoCafe.
Too many to fit on one screen in fact, so I have grouped them into
related panels.
Some features you can
quickly turn on or off by checking the box on the panel title. To change additional preferences click on the
respective green triangle to open or close the settings box.
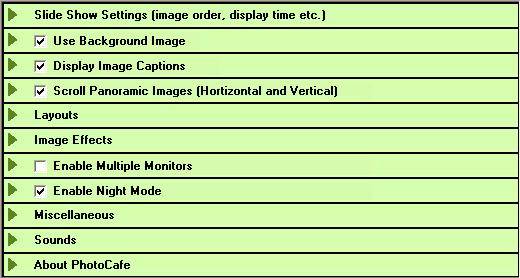
You can open or close all of
the settings panels at once by clicking the top left triangle located just
outside of the main panel zone.
Details about each of the
available settings can be found below.
Slide Show Settings
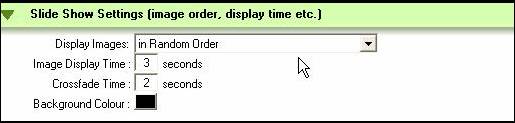
This tab holds some of the basic slide show settings, as detailed below:
Image Order
You can change the order in which PhotoCafe
shows the images in your collection by selecting from the following options:
|
Sequentially |
PhotoCafe
will show the images one after another as they were found during the folder /
URL scan. This will usually be
alphabetically within any particular folder of images. |
|
Random
Order |
Images are selected at random from all loaded lists
of images. |
|
Sequentially
From A Random Folder |
If there are multiple folders or subfolders of
images, PhotoCafe will randomly pick one of the folders
and sequentially show all of the images
in that folder. |
|
Randomly
From A Random Folder |
If there are multiple folders or subfolders of
images, PhotoCafe will randomly pick one of the
folders and randomly show all of the images in that folder. |
Image Display Time
This setting is the number of seconds that the current image will be
displayed on the screen. Please note
that while the current image is being displayed, the next image is being loaded
and processed. Depending on the options
selected and the speed of your system, the loading and processing of the next
image may exceed a short display time setting, and thus keeping the current
image up longer than specified. (if you wish to see the image processing steps, you can turn
on Show Image Processing Status
under the Miscellaneous panel)
Crossfade Time
When PhotoCafe switches images, it fades the
next image over the current one. This
setting lets you specify how long that cross-fade should last.
Note that PhotoCafe is always fine tuning the
speed of the crossfade in relation to your system
processing speed. For large changes in crossfade time, it make take 2-3
images to take effect.
Background Colour
The background colour is for images that are smaller than the screen, or
that use an Alpha Mask. In those cases,
the background colour will be shown where there is no image.
To change the background colour, simply click on the box displaying the
current background colour and a dialog will open prompting you to choose a new
colour.
Use Background Image
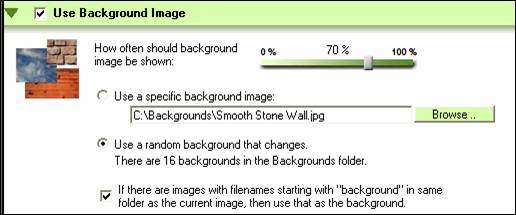
Photocafe can place images or textures
as backgrounds to the displayed images.
Background images can only be seen when the current image is smaller
than the screen (in one or more dimensions) or when part of an image is masked
by an Alpha Mask.
To enable Background Images, click the check box next to “Use Background
Image” in the green category bar.
Tile Background Image / Centre Background Image
This drop-down selection box allows you to specify how PhotoCafe is to show the background image(s).
Tile Background Image – will place multiple copies of the background
across the back of the screen, like bathroom tiling. This works particularly well with smaller,
“seamless” background images.
Centre Background Image – will place a single copy of the background in
the middle of the screen. This option
works better with larger images.
Green
Usage % Slider
The green slider bar lets you specify how often during the slide show
that you would like PhotoCafe to use a background
image. To change the setting, simply
drag the small grey slider left or right to the percentage of desired use of
that feature. In the example above, 72 %
of the time PhotoCafe will use a background image
(the other times it will just show the background
colour)
Use
A Specific Background Image
To specify one particular image that will be used for the background,
click the radio button next to this option.
You will also need to press the Browse.. button to find and identify
the specific image that you would like to use.
Use
A Random Background image
Choose this option if you would like PhotoCafe
to use random a background from a collection of images. PhotoCafe will then
randomly select from images that are located in the Backgrounds folder in the PhotoCafe program directory (typically C:\Program
Files\PhotoCafe\Backgrounds ).
Local
Background Image Files
If there is an image with a filename starting with “background “in the
same folder as the currently displayed image, PhotoCafe
will use that image as the background.
If there is more than one image with a file name starting with the word
“background”, PhotoCafe will choose from them
randomly.
If this is option is selected, and there is a local background image
present, this option will override the specific / random other background image
options.
Display
Image Captions
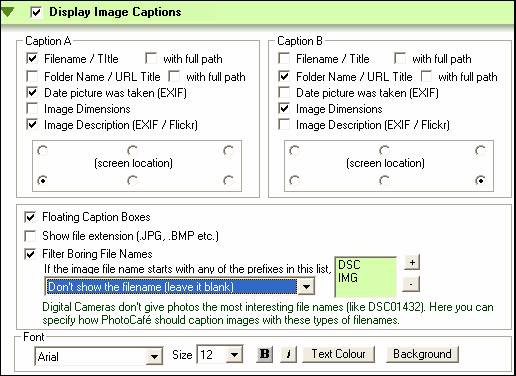
Image Captions show
information about the current photo in little boxes in the corners of the
screen. Some examples are
:

![]()

There are two caption boxes
that you can set to show various details of the photos. To show the image captions, click the
checkbox next to Display Image Captions
in the green title bar.
During the slideshow, you
can also turn the captions on or off by pressing the ‘C’ key on the keyboard.
Captions Content
The boxes Caption A and
Caption B let you specify what information you want displayed in each
respective caption box, and where on the screen you wish to locate them.
Filename
Checking
this shows the name of the file in the caption. For images downloaded from the Flickr photo sharing service, this field will be the Title
of the image.
Eg Queen Street.jpg
Sunset.jpg
If
the “with full path” option is checked, then the full path name of the file is
shown. (does not affect Flickr
titles)
Eg C:\My Pictures\Toronto\Queen Street.jpg
http://www.photocafe.ca/photos/Sunset.jpg
Folder Name / URL Title
Checking
this will show the name of the folder where the current image can be found. If the source of the image is a web page,
then the title of the web page will be shown.
Eg in folder
from www.photocafe.ca
If
the “with full path” option is checked, then the full path name of the folder
is shown. This does not change web page
folders.
Eg. In folder C:\My Pictures\Toronto
Date Picture Was Taken (EXIF tag)
Photos
taken with digital cameras typically have the date the picture was taken stored
in the JPG image. If this information is
available, PhotoCafe will show the date recorded by
the camera when the picture was taken.
Eg. January 31, 2006
Image Dimensions
Checking
this will show the full image dimensions, in pixels.
Eg. 1600x1200
Image Description (EXIF or Flickr)
JPEG
images can also store a text description of the image within the file. If there is text in the description tag and
this option is checked, the PhotoCafe will include
the description in the caption.
Images
downloaded from the Flickr photo sharing service will
include the description from that photo’s web page.
Caption Box Location
The caption boxes can be
located in any of the following locations:
Top left corner
Top right corner
Bottom left corner
Bottom right corner
Top edge middle of screen
Bottom edge middle of screen
You can specify which
location you want to put each caption box simply by clicking on the circle in
the little screen drawing.
Eg. This example
puts a caption box I n the bottom right
corner.
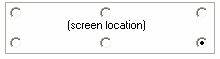
Floating Caption Boxes
This option places the
caption boxes slightly in from the edges of the screen. When un-checked, the caption boxes are placed
right in the corner or on the edge (depending on their placement)
Show File Extension
Personally, I’m not very interested
in whether an image is a JPG, BMP or whatever, so I don’t like to show the file
extension (.jpg, .bmp, etc..) of the file name in
the caption. If you would like to have
the file name extension shown, check this option.
Filter Boring File Names
Digital cameras don’t
necessarily give the most interesting file names to the images that they take,
like DSC04238, or IMG03221. Selecting
this option you can specify how you want PhotoCafe to
caption images that have these types of filenames.
In order to filter out the
prefix specific to your camera or images, you need to add the prefix(es) to be filtered in your boring filename prefix list.
Adding And Removing From The Boring Filename Prefix List
![]() To the right of the Filter Boring Filenames checkbox
you will find a small list window that lists the current prefixes to be
filtered. To add to the list, simply
click on the button with the plus sign ( + ). A pop-up dialog
will open prompting you to add the new prefix:
To the right of the Filter Boring Filenames checkbox
you will find a small list window that lists the current prefixes to be
filtered. To add to the list, simply
click on the button with the plus sign ( + ). A pop-up dialog
will open prompting you to add the new prefix:

Enter
the new prefix and press OK to add to the list.
To
remove an existing prefix from the Boring Filename Prefix List, simply click on
the unwanted prefix in the list and then press the nearby button with the minus
sign ( - ).
How PhotoCafe Handles Filtered Boring Filenames
You
can specify how you want PhotoCafe to caption images
with boring filenames.
Don’t Show The Filename - PhotoCafe will not show
the filename portion of the caption for this image.
Show the Folder name instead
– PhotoCafe will instead show the name of the
containing folder
Eg. DSN05412.jpg
becomes :
from folder Trip To
Toronto
Caption Font and Style
You can change the following
aspects of the caption formatting:
- Font
- Text Size
- Bold
- Italic
- Text Colour
- Background Colour
A simple example of the current
font settings is shown to help you format the text.
Scroll Panoramic Images
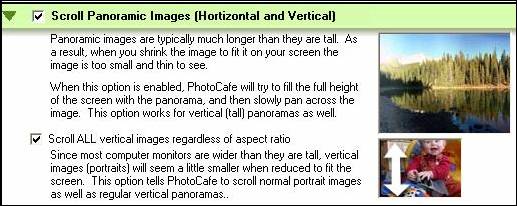
A nice wide panoramic image
can do wonders to represent the place where the picture was taken. Unfortunately most photo software and
screensavers try to fit the entire panoramic image on the screen, resulting in
a thin undecipherable image.

(can you see
the CN Tower?)
If you enable Scroll
Panoramic Images, PhotoCafe will fill the screen with
part of the panoramic image and then slowly pan the image across your monitor(s).

(ah ! There it is !)
PhotoCafe will also scroll tall vertical panoramic photos as
well, like this photo of a telecoms tower in


Scroll ALL Vertical Images Regardless of Aspect Ratio.
When scrolling panoramic
images is enabled, PhotoCafe tries to differentiate
between images that are tall panoramic pictures and those that are just photos
taken in portrait mode (what you get when you take a picture holding your
camera at a 90degree angle).
Normally, PhotoCafe will scroll tall vertical panoramic images (as
shown above) but will not scroll regular portrait images. Checking the Scroll ALL Vertical Images
option will make PhotoCafe perform vertical panoramic
scrolling on all large vertical images, including regular portrait photos.
Layouts
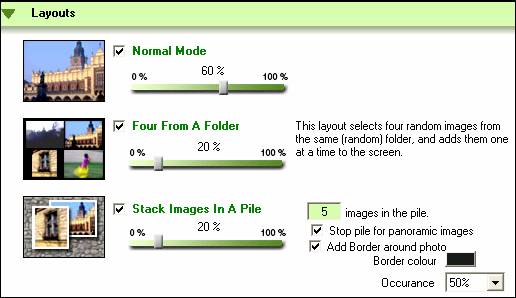
PhotoCafe gives you different options of how to show your
photos on the screen. These different display methods are call
Layouts. You can choose which layouts you want Photocafe
to use, and how often it can use each particular layout.
Selecting Layouts
Click the check boxes next
to the layouts to add or remove which layouts you would like Photocafe to implement during the slide show.
Setting Layout Display Percentages
The green sliders next to
each layout specify how often each particular layout will be used. For example,
setting the Normal Layout to 50% means that half the time Photocafe
will use the
Layout Types
Normal
This
is the default mode of operation for PhotoCafe. The
Stacked
The
Stacked Images layout gives the look of photographs being placed
one-on-top-of-another. Images are reduced to smaller than the screen dimensions
to allow for this effect.
Options:
Number of images in the pile - this option lets you specify how
many images will be stacked on top of each other before the screen is cleared.
Stop the pile for panoramic images - if the next image is a wide (or
tall) panorama this option tells Photocafe to clear
the screen and display the panoramic image in normal full screen mode.
Add A Border Around Photo - this option adds a border around
the edge of the images to give a paper-photo look. You can change the colour
of the border by clicking on the Border Colour
button. You can also specify how often
you want a border placed around your photos, from 0% (never) to 100% (all the
time)
Four From A Folder
The
Four From A Folder layout will show up to 4 random
images from the same random folder.
·
Images in this
layout do not overlap.
·
This layout is
not affected by the normal image sequence preferences (e.g. Sequential, Random, ...) and will always display random images from one
particular random folder.
·
If there are
less than 4 images in the randomly chosen folder, or less than 4 images yet to
be shown in the slide show so far, then this layout will display what images
there are and then clear the screen. If there is only 1 image in the randomly
chosen folder, or only 1 image yet to be shown, then that image will be shown
in the normal full-screen mode.
·
Panoramic images
will not be resized to scroll full screen, unless it is the only image in the
random folder, or the only image left to be shown in the random folder.
Image Effects
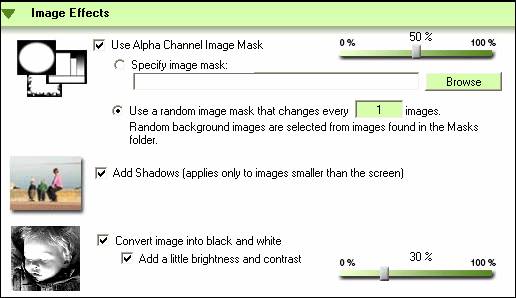
These features add different
effects to the images as they are being added to the layout.
Alpha Masks
An Alpha Mask creates a effect where only part of an image is shown, determined by
a second grayscale image.
In the example below, a soft
oval alpha mask as been applied to the picture of the parrot.
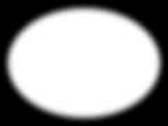

Oval alpha mask,
and resulting image
Checking the Use Alpha
Channel Image Mask option will enable this image effect.
Alpha Mask Usage (% slider)
The green percentage slider
allows you to set how often you would like PhotoCafe
to apply alpha masks to your images (vs. normal image display)
Use Specific Image Mask
Select this option if you
would like PhotoCafe to only use one particular image
mask. If selected, you must specify
which image mask to use by pressing the Browse button and locating the specific
image mask on your hard drive.
Use Random Image Mask
Select this option if you
would like PhotoCafe to use a random image mask. Image masks must be located in the Masks
folder in the PhotoCafe program directory (typically \Program Files\Photocafe\Masks)
Once PhotoCafe
has selected an image mask, it will use the same image mask for several images
in a row. The number of images that the
same mask is used for can be specified within the random mask option.
Add Shadows
This option creates a 3D
soft-shadow under the image, giving the illusion of the image floating slightly
off of the screen.
If the image has an Alpha Mask applied (see above) the shadow will be created
around the final masked image.
Note: Because
PhotoCafe creates a semi-transparent soft shadow, the
creation of the shadow make take extra time depending
on the size of the image and the level of complexity of the Alpha Mask. Shadows are not created for large images that
will fill the entire screen, since you wouldn’t see them anyway
J.
Convert Image Into Black And White
This option will convert
your colour images into a grayscale “black and white”
image.
Black and White Usage (% slider)
The green percentage slider
allows you to set how often you would like PhotoCafe
to convert your photos to black and white images (vs. normal image display)
Add a Little Brightness and Contrast
When this option is checked,
images that have been converted to black and white will have some adjustments made
to them to give a bit of an “artistic” look.
Basically, both the brightness are increased by
small increments. This effect works
particularly well with portraits.
Multiple Monitors
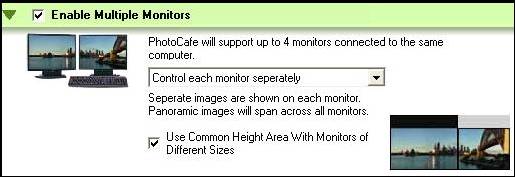
PhotoCafe can support up to four monitors connected to the
same computer. To enable multiple
monitor support simply check the Enable Multiple Monitors checkbox on the
settings bar. PhotoCafe
will automatically detect any active monitors connected to your system.
Control Each Monitor Seperately
By default, PhotoCafe will show separate images/layouts on each
monitor. Wide panoramic images will be
automatically resized to span all monitors, as in the example above. If panoramic image scrolling is enabled and
the image is still wider than all monitors together, PhotoCafe
will scroll the image across all of the screens.
Act Like All Monitors Are One Big Screen
You can optionally configure
PhotoCafe to treat all of the monitors like one big
desktop all of the time. Images and
Layouts can appear on any monitor or even partially on more than one.
Use Common Height Area With Monitors Of Different Sizes
When your
connected monitors each have different screen resolutions, portions of large
images spanning across multiple screens may be hidden from view.
The left image
below show a smaller monitor (or one with lower resolution) to the right
of a larger monitor. In order to fill
the larger screen on the left, part of the image is hidden from view on the
right (the faded area).
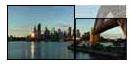
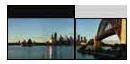
Left – a large image spanning two
monitors with different resolutions
Right – Using the Common Height
option to show the entire image
The image on the right shows
the result of the same photo using the Common Height option. Here the image is positioned and resized to
fit on both monitors with no portions of the image hidden.
Note:
Depending on how much video memory your system has, extremely large panoramic
images spanning across multiple monitors may cause memory issues. If this occurs PhotoCafe
will skip those images and select another.
Night Mode

Another feature unique to PhotoCafe is Night Mode.
Night Mode allows you to tell PhotoCafe to
stop the slideshow and turn off the monitor(s) during the night, or any other
specified period of the day. To enable
Night Mode, check the Enable Night Mode checkbox in the title bar and then
change the time settings to your preference.
Changing Night Mode Times
The black areas on the day
bar represent when PhotoCafe will active Night Mode.
To change the time that Night Mode activates simply drag the top grey
chevron to the appropriate time. To
change the time when PhotoCafe continues the
slideshow drag the lower grey chevron to the
appropriate time.
Turn Monitor Off
When this option is selected
PhotoCafe will turn off the monitors when Night Mode
is activated. (note: some older monitors do not support being
turned off by software applications. In
this case PhotoCafe will show a black screen.)
Blank the Screen
When this option is selected
PhotoCafe will show black on all connected monitors
when Night Mode is activated. The
monitors will not be turned off.
Miscellaneous Settings
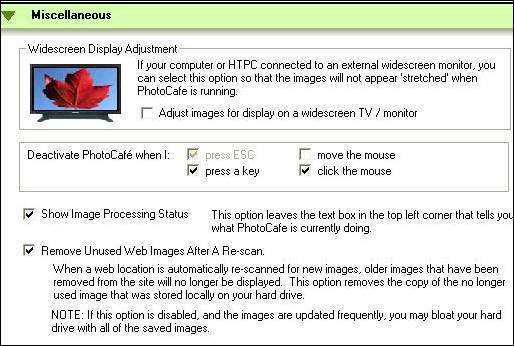
This panel contains some of
the miscellaneous settings for PhotoCafe.
Widescreen Display Adjustment
Not all video cards or
adaptors provide a screen resolution for your computer that
results in a screen with a 16:9 (widescreen) aspect ratio. If you have your computer or laptop connected
to a widescreen display but are currently seeing your images stretched
horizontally, selecting this option will create an adjustment that will result
in a proper 16:9 display.
Note: if
you enable this option on a non-widescreen display your images will appear
compressed, or “squished”
Deactivating The PhotoCafe Screen Saver
Here you can specify how you
deactivate the screen saver. By default,
all actions are selected. However, if
you do not like the screen saver going off everytime
someone bumps the mouse (for example) you can uncheck disabling by mouse
movement.
Note: There are some keys
that will not disable the screen saver because they perform actions / functions
when PhotoCafe is active:
C Show / Hide captions
Space Pause / un-Pause the slideshow
M Mark the current image
N Toggle Night Mode ON / OFF
PgUp Go back to last image
Left
Arrow Go back to last image
PgDn Advance to next image
Right
Arrow Advance to next image
Show Image Processing Status
For type ‘A’ personalities
that want to know what the program is doing all the time. It is also useful to display the image
processing status if the time between images seems significantly longer than
what you specified in Image Display Time.
Remove Unused Web Images After Rescanning
This option is applicable
for when you have a specified source of images from the internet.
When PhotoCafe
rescans the website (daily/weekly/monthly/never) it will download the any new
images into a local folder on your harddrive. If the website adds new images frequently
(and you rescan frequently) you may accumulate a large number of files on your
hard drive. This option will tell PhotoCafe to remove any images that are no longer on the
website from your harddrive as well.
Sounds
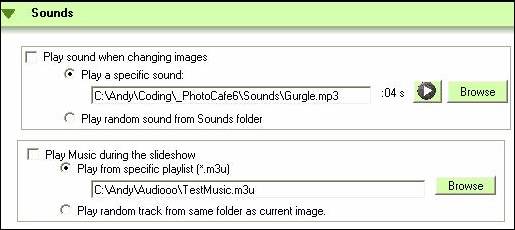
PhotoCafe allows you to play sounds and music during the
slideshow. PhotoCafe
currently supports WAV, MP3, and
Play Sound When Changing Images
This feature plays a sound
file during the crossfades between images. For best effect, try to have the length of
the sound effect close to the set Crossfade Time.
Play A Specific Sound
When
this option is selected, PhotoCafe will play the same
sound effect at each image transition.
To specify the sound effect, press the Browse button and locate the file
on your hard drive. You can preview the
sound by pressing the play arrow next to the file name.
Play A Random Sound From The “Sounds” Foler
When
this option is selected, PhotoCafe will play a random
sound effect at each image transition.
Sounds will be chosen from the Sounds folder that is located in your PhotoCafe directory (typically \Program Files\PhotoCafe\Sounds ).. If there
are no sound files in your Sounds folder, PhotoCafe
will not play any sound effects during the slideshow when this option is
selected.
Play Music During The Slide Show
PhotoCafe also has a limited capability to play music during
the slide show.
Play From A Specific Playlist
When
this option is selected, PhotoCafe will play music
files randomly from a specified playlists. To select a playlist,
press the Browse button and locate the playlist file
on your hard drive.
Playlists
should be in *.m3u format. M3u playlists are simply text files with file paths of music
files located on your computer.
Play Random Track From The Same Folder As The Current Image
PhotoCafe
can play music that is related to the images on screen. When this option is selected, PhotoCafe will only play background music when it finds
music files in the same folder as the image that is currently on the screen.
For
example, you can have some Mexican music with your photos from
When
PhotoCafe shows your
If
there is more than one music file in the folder of the
current image, PhotoCafe will pick one randomly.