V1 October 19, 2006
Before you can use PhotoCafe as your image
screen saver, you need to tell the program where to find the images that you
want to display.
Telling PhotoCafe Where To Look For Images
Adding Images From Your Computer
1 - Specify the folder where you want PhotoCafe to look for images
2 - Press the Scan Selected Folder button
3 - Set Automatic Re-Scanning Option
Adding Images From The Internet / RSS Feed
1 - Enter the URL or RSS Address
2 - Press Scan For Images Button
3 - Choose Which Images To Include In The Slide Show
4 - Specify How Often PhotoCafe Should Check This Location For Changes
Adding Images From The Flickr Photo Sharing Service
Giving the Collection A Titile
Go To The Folder / Web Address
Rescan The Folder / Web Address For Images
Telling
PhotoCafe Where To Look For Images
When you specify a hard drive, folder, or website, PhotoCafe
will automatically scan that location and add any images it finds to the lists
of images to display.† You can also tell PhotoCafe to occasionally scan that location again to
capture any new images that may have been added (or removed).
On the left side of the PhotoCafe
configuration screen you will see a window that shows the multiple lists of
images that are to be used in the slide show.
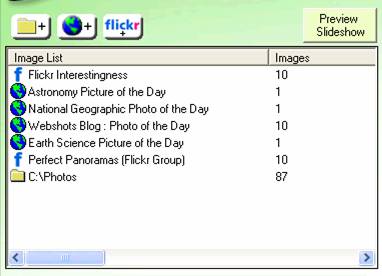
Multiple image lists
You can add or remove lists of images using the appropriate buttons.
Adding
Images From Your Computer
To add a new list of images from your computer click the Add Folder
button:
![]()
This will open up a new dialog window:
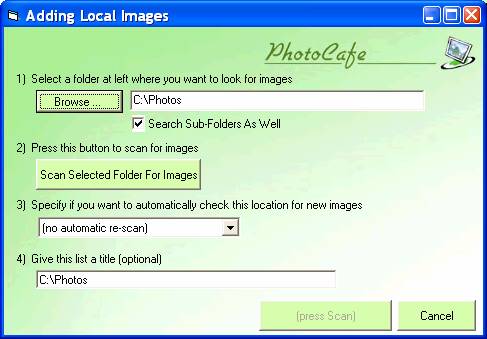
Form here you simply have to follow a few quick steps:
1 - Specify the folder where you want PhotoCafe to look for images
Select the folder by pressing
the Browse button and selecting the folder on your computer, or you can type
the folder path in the box.
You can also tell PhotoCafe to search sub folders as well.† Sub folders are the folders that PhotoCafe finds in the initial folder you selected.†
2 - Press the Scan Selected Folder button
This will make PhotoCafe look for images in the specified folder and add them
to the image list you are creating.
3 - Set Automatic Re-Scanning Option
You can have PhotoCafe automatically rescan this folder on a recurring
basis.† For example, if this folder will
regularly have new images or folders added to it then PhotoCafe
will rescan the folder and include the new images into the slide show.
The options for automatic
rescan are Once A Day, Once A Week, Once Every 2
Weeks, or Once A Month.
4 - Give The List A Title
The title is what you see on
the list of images on the PhotoCafe configuration
screen.† The title defaults to the path
of the selected folder, however you can change it if you like.
After that you can press OK and the image list will be added to PhotoCafe.
Adding
Images From The Internet / RSS Feed
With PhotoCafe you can specify a website or
web address from which the program can retrieve images.†† This is a very exciting option as it allows
your slide show to change, and can allow you to change the slide shows of your
friends.
You need to be connected to the internet.
To create an internet image list, press the Add Web Folder button:
![]()
Which will open up the web scanning window:
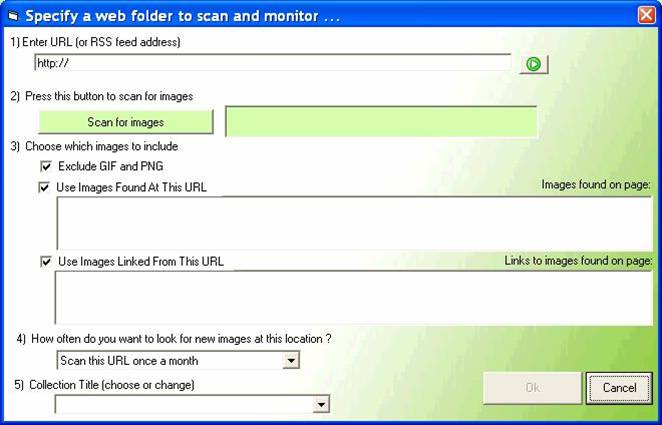
From here you just follow a
few steps:
1 - Enter the URL or RSS Address
The URL is the
internet address of the website that you are going to scan.† Type in the entire web address (including the
http://) in the box.†
Pressing the ![]() †button will open the website in your default browser.
†button will open the website in your default browser.
You can also type
in the address of an RSS feed for PhotoCafe to scan.
2 - Press Scan For Images Button
This will make PhotoCafe access and analyze the specified web
address.† You need to be connected to the
internet.
3 - Choose Which Images To Include In The
Slide Show
Images can be
displayed on web sites in different ways, depending on how the person designed
the web site.
Use Images Found At This URL
This tells PhotoCafe to add the images found on the web location in
the slide show.† There may be cases when
this is not desirable, as in the case of a web page only containing
low-resolution thumbnails that link to larger versions (a common format)
Use Images Linked From This URL
Some times the
main web page contains only thumbnails linking to larger versions of the
images.†† Or in the case where the web
address is simply a folder with no web page, a generic folder list is created
with links to the images.† In these
cases, it would be good to include these types of images.
Exclude GIF and PNG
Most web page
graphic elements (logos, menu bars, etc.) are usually GIF or PNG type images,
whereas photos are typically stored as JPG.†
Selecting this option can help prevent these web page pieces from being
included in your slide show.†
4 - Specify How Often PhotoCafe Should Check This Location For Changes
You can have PhotoCafe automatically rescan this URL on a recurring
basis.† For example, if this web site
will regularly have new images added to it then PhotoCafe
will rescan the URL and include the new images into the slide show.
RSS feeds should have a
rescan interval similar to the frequency of the updating of the feed.
The options for
automatic rescan are Once A Day, Once A Week, Once
Every 2 Weeks, or Once A Month.
5 - Give The List A Title
The title is what you see on
the list of images on the PhotoCafe configuration
screen.† This defaults to the title of
the web page / location you see in the top bar of your browser, however you can
change it if you like.
†††††††††††
After that you can press OK and the image list will be added to PhotoCafe.
Adding
Images From The Flickr Photo Sharing Service
Flickr (www.flickr.com) is a free photo sharing
community that allows people to show and share their photos.† You can include images from Flickr users or groups in your slide show, as well as
displaying the image titles and the comments from the person who took the
image.
To create a Flickr-sourced image list, press the Add Flickr Image list button:
![]()
Which will display the
following dialog :
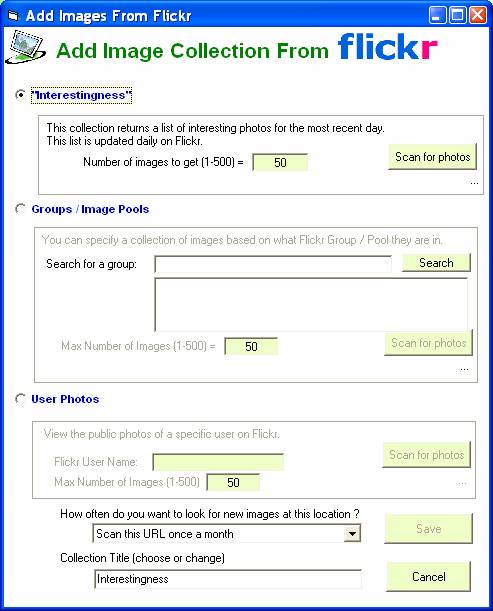
There are three ways to
include Flickr images in your slide show:
- Interestingness
- Photo Groups
- User Photos
Flickr Interestingness
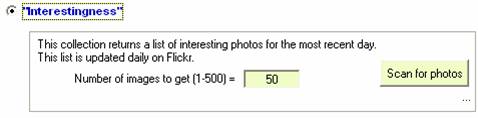
Flickr Interestingness
is a daily selection of interesting photos, as chosen by the Flickr service.† This
selection changes daily, so I would recommend re-scanning this group daily.
Click the radio button for Flickr Interestingness and set the number of images that PhotoCafe will use in the slide show from
Interestingness.† (note
that only the information about the images is retrieved at this point).
Press the Scan For Photos button.† PhotoCafe will then contact Flickr
and retrieve information about the images.
Flickr Photo Groups
Flickr allows users to
share photos with common themes into photo Groups (also known as Pools).
To include photos from a
group in your slide show, first type the name (or part of the name) in the
Search For A Group box, and then press Search:
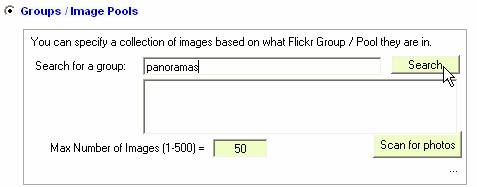
Photocafe will then contact
Flickr and return a list of groups that match (in
some way or another) the name that you entered.†
Scroll through the list and select the group that you wish to include in
your slideshow :
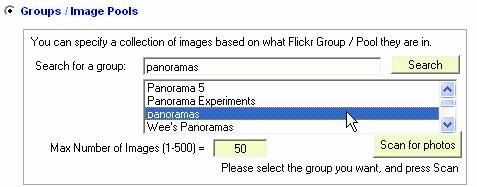
Specify the number of images
from this group that you would like to include in your slideshow,
and the press the Scan for Photos button.†
PhotoCafe will then contact Flickr and retrieve information about the images.

Flickr User Photos
You can include in your slide
show photos from a particular Flickr user.
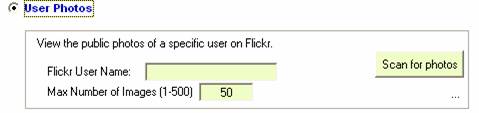
Click on the User Photos
radio button and then enter the Flickr user name
whose photos you wish to include.† Note
that the user name must be an exact match in order for the Flickr
service to return image information from that user.†
Specify the number of images
from this user that you would like to include, and press the Scan For Photos button. If Flickr canít
find the user you specified, PhotoCafe will display a
message saying the user was not found.
Specifying
Re-Scan Interval
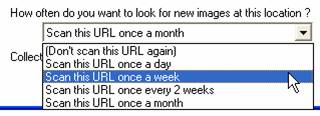
PhotoCafe can contact Flickr on an occasional basis to see if new images have
been added to the specified collection (group, user, interestingness).† To set a re-scan interval, choose one of the
options from the drop-down list.
Giving
the Collection A Titile
The title of the group is
used as the Folder Name /†
URL Title for displayed captions, and for the name of the image
collection in the configuration screen.†
You can change the suggested group title by simply editing the text box.

Image
List Information Box
You can see details about a
particular image list by clicking on it.

And an internet example :
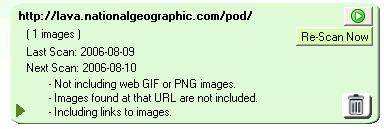
Details about this image list will be shown in the Image List Information
Box below, including the path, how many images, date of the last scan, and the
settings of some options.
There are also a few additional functions in the Image List Information
Box:
Go To The Folder / Web Address
Click on the green circle and
arrow and Photocafe will open up that folder or web
site.
Rescan The Folder / Web Address For Images
If you want PhotoCafe to update the imagelist
now press the Re-Scan Now button.
View The List Of Images
Pressing the dark green
triangle in the lower left corner of the Image List Information Box will expand
the configuration window to show a listing of the images in this image list.
Delete This List Of Images
If you no longer want to
include this collection of images in your slide show,† press the garbage can in the bottom right of
the Image List Information Box and PhotoCafe will
delete that the image list that is currently selected.